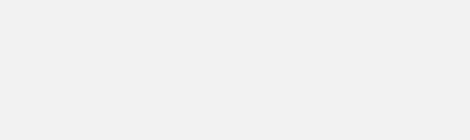
FTP (File Transfer Protocol) is probably the most popular method of uploading files to a server; a wide array of FTP servers, such as vsftpd,…
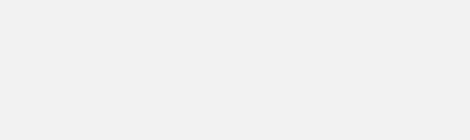
# Instalamos Apache sudo aptitude install apache2 # Habilitamos el módulo SSL sudo a2enmod ssl # Habilitamos la configuración SSL por default sudo a2ensite default-ssl…
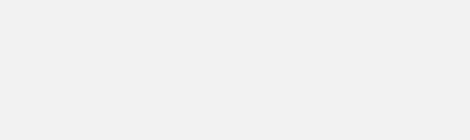
You can install Microsoft Security Essentials on Server 2012, below is how to do so. Download a copy of MSE from Microsoft: http://windows.microsoft.com/en-us/windows/security-essentials-all-versions Right Click…
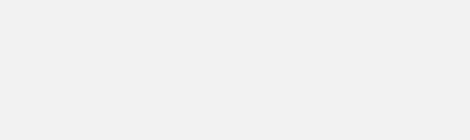
mysql -u root -p mysql> GRANT ALL PRIVILEGES ON *.* TO ‘root’@’%’ IDENTIFIED BY ‘PASSWORD’ WITH GRANT OPTION; mysql> FLUSH PRIVILEGES; mysql> exit
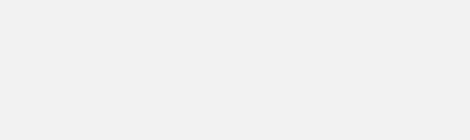
C:\ProgramData\MySQL\MySQL Server 5.6 Dentro de [mysqld] innodb_buffer_pool_size=1024M wait_timeout = 350 Por defecto mysql cierra una conexión después de 8 horas sin recibir ninguna petición del…
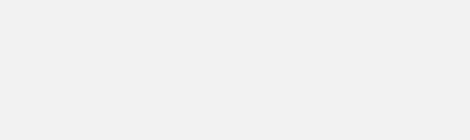
En primer lugar comprobamos el número de mensajes en la cola mediante la herramienta qmail-qstat: # /var/qmail/bin/qmail-qstat messages in queue: 13221 messages in queue but…
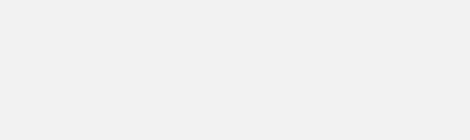
Lo primero que tendremos que hacer es conectarnos por consola a nuestro servidor por medio de algún programa SSH como puede ser Putty. Una vez…
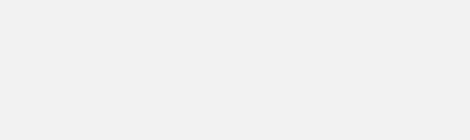
SELECT DATE_FORMAT(fecha, ‘%T’), date(fecha) FROM tabla; select * from tabla where DATE_FORMAT(fecha, ‘%T’) <> ’00:00:00′ update tabla set fecha = date(fecha);
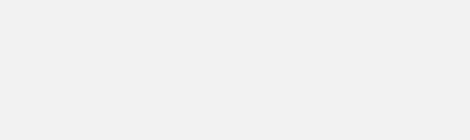
Para aquellos que se estén iniciando en el mundo del MTA Postfix, ahí van unos comandos útiles para el manejo de la cola de correo:…
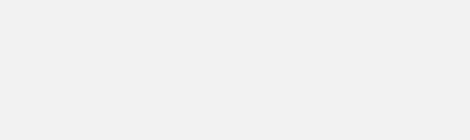
create database database; GRANT ALL PRIVILEGES ON database.* TO ‘usuario’@’servidor’ IDENTIFIED BY ‘password’ WITH GRANT OPTION; FLUSH PRIVILEGES ; mysql –user=usuario –password database < database.sql…