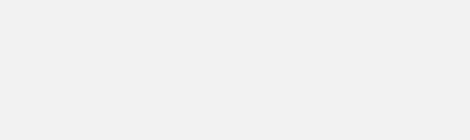
Listas las unidades conectadas al sistema df -h El método anterior nos servirá para clonar una partición. Si lo que queremos es clonar todo un…
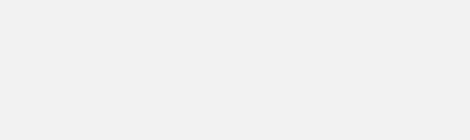
Visualizar la fecha y hora: Comando: date Si queremos cambiar la fecha y hora de nuestro sistema usaremos el mismo comando pero con el parámetro…
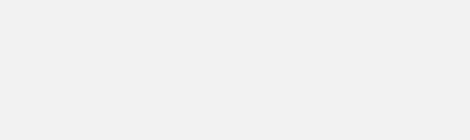
Formatting a USB drive in Ubuntu using Terminal commands is much easier as formatting it in Windows systems. Some of the Ubuntu users are not…
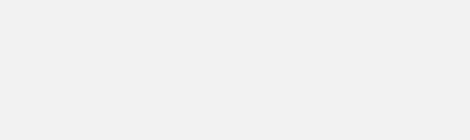
El comando linux find es uno de esos comandos que todo usuario de linux debería saber “casi por obligación” por que simplemente es muy poderoso…
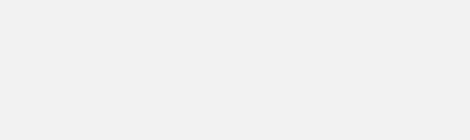
The du (i.e., disk usage) command reports the sizes of directory trees inclusive of all of their contents and the sizes of individual files. This…
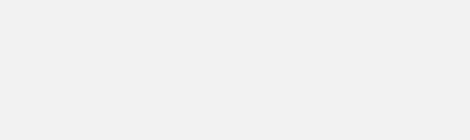
Para poder agregar un nuevo usuario administrador (sudo), estos son los comandos a ejecutarse: sudo adduser nuevousuario Donde nuevousuario es el nombre del usuario que…
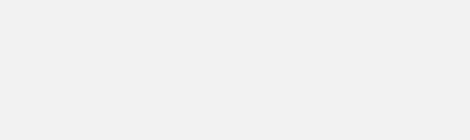
Supongamos que tenemos esta estructura de directorios y archivos: directorio/ |– subdirectorio-1 | |– archivo-11.txt | `– archivo-12.dat |– subdirectorio-2 | `– archivo-20.ogg `– subdirectorio-3…
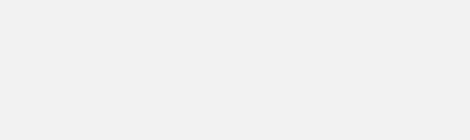
Para localizar archivos con un nombre especifico desde un ruta especifica en toda la estructura interna de carpetas se utiliza: find /home -iname ‘archivo.txt’ Este…
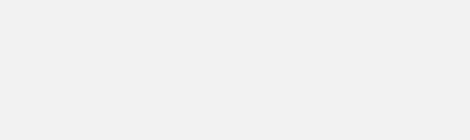
Podríamos representar cada programa como una «caja negra» que tiene una entrada y una salida que se pueden unir entre ellos. El ejemplo que utilizamos…