It’s actually pretty simple and here are the steps:
Archivo de la categoría: Consola
Clonar todo un disco duro consola linux
Listas las unidades conectadas al sistema
df -hEl método anterior nos servirá para clonar una partición. Si lo que queremos es clonar todo un disco duro, el disco de salida tiene que ser del mismo tamaño o más grande que el disco de entrada. Clonaremos el disco /sdb en /sdc con este comando:
dd if=/dev/sdb of=/dev/sdcSi queremos comprobar el estado de los discos tras la clonación, usaremos este otro comando:
fdisk -l /dev/sdb /dev/sdcCambiar fecha y hora en Ubuntu
Visualizar la fecha y hora:
Comando:
date Si queremos cambiar la fecha y hora de nuestro sistema usaremos el mismo comando pero con el parámetro “–set” de la siguiente forma, no olvides los “”.
Comando:
date --set "2017-10-17 01:16"Donde en primer lugar especificamos el año, seguido del numero del mes, el día del mes la hora y los minutos que queremos establecer.
Visualizar zona horaria:
Si deseamos ver en que zona horaria tenemos configurado nuestro servidor ejecutaremos el siguiente comando:
Comando:
cat /etc/timezoneLa salida obtenida corresponde a la franja horaria de “Madrid”.
Cambiar zona horaria:
Si queremos cambiar la zona horaria ejecutamos el comando y seleccionamos el continente y la ciudad a la franja horaria a la que corresponda nuestra ubicación.
dpkg-reconfigure tzdataHow To Format USB Drive in Linux Command Line
Formatting a USB drive in Ubuntu using Terminal commands is much easier as formatting it in Windows systems. Some of the Ubuntu users are not familiar with terminal commands. This tutorial will help Ubuntu (Linux) users with the simple steps of USB flash drive formatting via command line.
Como Detectar Errores y Comprobar el Estado de tu Disco Duro en Linux
Detecta Sectores Defectuosos en el Disco con badblocks
Otra utilidad muy interesante que no debes dejar de conocer es badblocks, que forma parte del proyecto e2fsprogs, un set de herramientas y utilidades de mantenimiento para GNU/Linux y enfocado a sistemas de archivos ext2, ext3 y ext4.
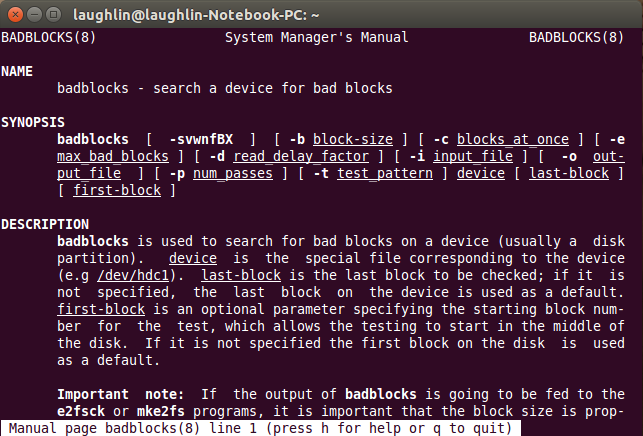
Con badblocks podrás hacer un check completo de tu disco, y te indicará al finalizar el número de sectores defectuosos que encuentra. La sintaxis básica para su utilización la tienes aquí:
$ sudo badblocks [parámetros] [ruta de la partición]
Los parámetros generalmente son letras que indican diferentes modalidades de escaneo. La ruta del volumen generalmente será la ruta de una partición. Para conocer el nombre las diferentes particiones y volúmenes de tu disco, puedes utilizar esto:
$ sudo fdisk -l
Previamente a utilizar badblocks, es muy importante desmontar la partición o el volumen sobre el cual se pretende hacer el análisis. Para desmontar una unidad o partición concreta, y conociendo ya su nombre y su ruta, puedes valerte del siguiente comando:
$ sudo unmount [ruta de la partición]
Para hacer un escaneo de la partición del sistema, lo más recomendable sera hacera mediante un LiveCD con alguna distro Linux, y desmontando la partición del sistema operativo antes del análisis.
Visto todo esto, si te parece podemos ver algunos ejemplos de uso de badblocks con diferentes parámetros de escaneo.
Uso Básico
$ sudo badblocks /dev/sda1
Es la opción estándar y la más simple si no dominas mucho su sintaxis. Con esta opción, badblocks hace un check de solo lectura, y no muestra ninguna salida de pantalla mientras no se encuentren sectores defectuosos.
Uso Básico con Verbose
$ sudo badblocks -v /dev/sda1
Igual que la opción estándar, pero con la opción verbose habilitada [-v]. En este caso badblocks nos informará por pantalla del progreso del análisis, así como del numero de bloques defectuosos que haya encontrado al final del análisis.
Lectura y Escritura – No Destructivo
$ sudo badblocks -nsv /dev/sda1
Básicamente hace un escaneo de lectura y escritura no destructivo [-n], mostrando una barra de progreso [-s] y con la opción verbose habilitada [-v] para mostrar información sobre los sectores detectados. La partición en este caso es la sda1.
Tienes mucha más información del uso y las diferentes opciones de badblocks en esta completa wiki de Arch Linux. Además, para un vistazo de todas las opciones, puedes acceder a la guía oficial tecleando man badblocks por la terminal.
Detecta Errores e Inconsistencias en el Sistema de Archivos con e2fsck
e2fsprogs, utilidad llamada e2fsck, que en este caso hará un análisis del sistema de archivos a nivel lógico, en busca de errores e inconsistencias. La sintaxis es muy similar a la de badblocks.
$ sudo e2fsck [parametros] [ruta de partición]
Al igual que con badblocks, es muy importante desmontar antes la partición que vayamos a analizar. A continuación, algunos ejemplos:
Uso Básico
$ sudo e2fsck /dev/sda1
Esta es la opción más básica, y en este caso hará un análisis a nivel lógico del sistema de archivos de la partición sda1.
Uso Combinado con Badblocks
$ sudo e2fsck -c /dev/sda1
Esta opción es especialmente interesante, ya que al mismo tiempo de busca errores en el sistema de archivos, también utiliza badblocks, con un test de solo lectura, para buscar bloques defectuosos a nivel físico.
Esta opción permitirá que e2fsck marque cualquier sector defectuosos encontrado, y prevenga que sea utilizado por el sistema de archivos para almacenar archivos para almacenar información.
Como agregar nuevo usuario a administradores (sudo)
Para poder agregar un nuevo usuario administrador (sudo), estos son los comandos a ejecutarse:
sudo adduser nuevousuario
Donde nuevousuario es el nombre del usuario que desea crear. Este comando crea el usuario, pero todo esto aún no le configura los permisos de administrador. Para dar ese permiso al usuario recién creado, seguidamente ejecute:
sudo adduser nuevousuario sudo
Esto asignara el usuario al grupo sudo, lo cual le permitirá trabajar como un administrador.
Como crear un administrador mediante linea de comandos en linux Ubuntu?
Para poder agregar un nuevo usuario administrador (sudo), estos son los comandos a ejecutarse:
sudo adduser nuevousuario
Donde nuevousuario es el nombre del usuario que desea crear. Este comando crea el usuario, pero todo esto aún no le configura los permisos de administrador. Para dar ese permiso al usuario recién creado, seguidamente ejecute:
sudo adduser nuevousuario sudo
Esto asignara el usuario al grupo sudo, lo cual le permitirá trabajar como un administrador.
Cambiar contraseña de usuario desde la consola en linux
sudo passwd
Como cambiar la zona horaria en Linux desde una terminal
Please select a continent or ocean.
1) Africa
2) Americas
3) Antarctica
4) Arctic Ocean
5) Asia
6) Atlantic Ocean
7) Australia
8) Europe
9) Indian Ocean
10) Pacific Ocean
11) none - I want to specify the time zone using the Posix TZ format.
#?
Central Time - most locations
Therefore TZ='America/Mexico_City' will be used.
Local time is now: Tue Apr 8 12:35:22 CDT 2014.
Universal Time is now: Tue Apr 8 17:35:22 UTC 2014.
Is the above information OK?
1) Yes
2) No
#?
